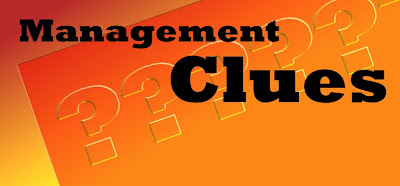
Eariler I had introduced the Paint.Net image editing software (available at http://www.getpaint.net/ ).
With that tool, I was able to create a logo for one of my class podcast sites in only 5 minutes.
You can easily create text-based graphics for you site as well using a small amount of color, some interesting fonts, and some rotated backgrounds. Here are the steps!
- Create a gradient background (I chose red to yellow). This will be LAYER 1 -- the bottom-most layer.
- Add a new layer (Layer 2).
- On Layer 2, create a series of large question marks.
- Select ALL on Layer 2 and choose the EFFECTS > EMBOSS.
- On Layer 2, choose the ADJUSTMENTS > CURVES and modify the TRANSFER MAP > RGB to add color back into the gray emboss effect.
- On Layer 2, choose LAYERS > ROTATE/ZOOM to turn/rotate the question marks to slightly overlay the original gradient background (Layer 1).
- Add a new layer (Layer 3), and use the text tool to create the word "Management." Separating out words into different layers makes it easier to size and place each word.
- Add a new layer (Layer 4), and use the text tool to create the word "Clues."
- Move the elements on each layer to the locations that seem pleasing.
- Save the FULL layout file (Paint.Net format).
- Click on the topmost layer (Layer 4) in the Layers tool and then use the LAYERS > MERGE LAYER DOWN operation (this blends two layers into one). Continue this operation until there is only one layer left.
- Use the IMAGE > RESIZE command to get the graphic to the precise size needed on the web (remember that earlier we saved a full-size version - so this version should be as small as possible).
- Use FILE > SAVE AS > [SAVE AS TYPE: JPEG] to store the file in a web-ready format.





No comments:
Post a Comment