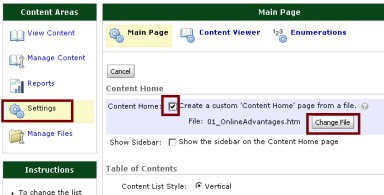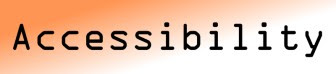While these guidelines are not part of copyright law, they are agreed upon standards which can guide the non-commercial, educational uses of multi-media.
An important point in the use of multi-media in online courses is that materials must be password protected and prevent students from downloading the work (which normally means using a streamed media server). If the network cannot prevent downloads, then the materials can be placed on a secured network (password protected) for a period of 15 - and then removed (and students must be advised that they cannot make any copies of the multimedia).
Guidelines for the amount of work are also provided. The following assume that non-commercial, educational uses are being made and that materials are not copied by the students to their own computers.
- Motion media: 3 minutes or 10% whichever is less.
- Text materials: 1000 words or 10% whichever is less.
- Music, Lyrics, and Music Video: 10% or 30 seconds, whichever is less.
- Illustrations and Photographs: 10% or 15 images from a collection, whichever is less.
- Numerical Data Sets: 2500 cells or 10%, whichever is less.
Also - a reminder that any sources and materials must be attributed to the copyright owner. The © symbol followed by the year of publication and the name of the copyright holder is expected. (© 2009 James Falkofske)
It is recommended that multimedia productions include a notice on the opening slide or title which indicates "certain materials included in this presentation are under the fair use exemption of the U.S. Copyright Law and have been prepared according to the fair use guidelines and are restricted from further use."